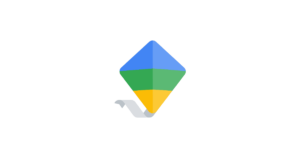Consejo rápido
Una vez que haya configurado Google Family Link, tómese un momento para priorizar o revisar las siguientes configuraciones.
Restringir contenido
Restrinja el contenido en los productos de Google, incluido YouTube, estableciendo restricciones de contenido con Family Link.
Administrar el tiempo frente a la pantalla
Apoya el bienestar de tu hijo estableciendo límites en el uso de aplicaciones. Establecer una hora para dormir también puede ayudarle a desconectar.
Configurar el seguimiento
Podrás estar al tanto de su ubicación cuando estén fuera de casa para darte tranquilidad y fomentar una mayor independencia.
Cómo configurar Google Family Link
Necesitarás una cuenta de Google para cada miembro de la familia, que también puedes crear durante la configuración. También necesitarás tener instalada la aplicación Google Family Link en tu dispositivo Android o iOS.
Tenga en cuenta que no puede administrar el dispositivo iOS de su hijo con Family Link. Explora otras aplicaciones que pueden ayudarte aquí.
Cómo configurar Google Family Link
Cómo configurar Google Family Link
Para poder usar Google Family Link, debes tener una cuenta de Google, que Puedes crear aquíTambién es útil crear la cuenta de tu hijo usando el mismo enlace, pero también puedes hacerlo con la aplicación Family Link.
Para aprovechar al máximo Family Link, instale la aplicación en su dispositivo buscándola en la tienda de aplicaciones.
Para configurar Family Link:
Paso 1 – En el dispositivo Android de su hijo, Vaya a la Configuración pantalla. Desplácese hasta Google > Todos los servicios > Controles parentales.
Si el dispositivo de su hijo ya está conectado a una cuenta de Google, en su lugar deberá tocar su nombre > Todos los servicios > Controles parentales.
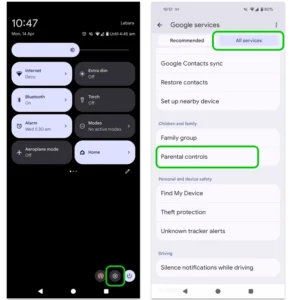
Paso 2 - Grifo HagámosloLuego podrás agregar la cuenta de tu hijo o crear una nueva. Toca Supervisar cuenta.
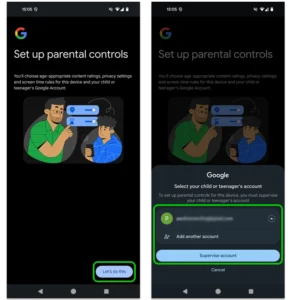
Paso 3 – Sigue las instrucciones y lea la información que aparece en las siguientes pantallas.
Necesitarás Ingrese su propio correo electrónico y contraseña Para convertirte en administrador, también necesitarás Confirme la contraseña de su hijo para completar la configuración.
Ahora puedes editar los permisos de tu hijo en Google Family Link en tu dispositivo.
Cómo agregar un niño a Family Link
Cómo agregar un niño a Family Link
Si tienes varios hijos, también puedes añadirlos a la app Family Link. Una vez que añadas a un hijo a Google Family Link, se unirá automáticamente a tu grupo familiar.
Para agregar otro niño:
Paso 1 – Abra su aplicación Google Family Link y haga clic en su cuenta existente icono del niño en la esquina superior izquierda. Toca Agregar niño.
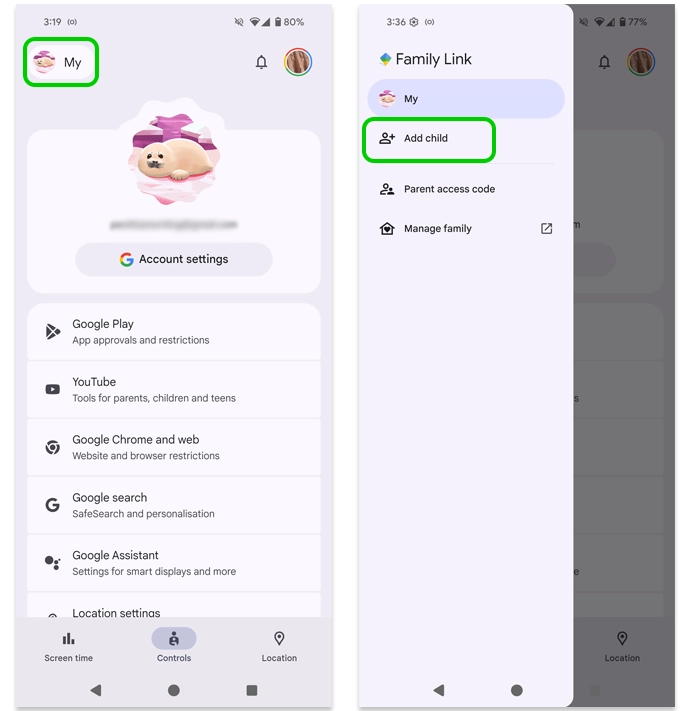
Paso 2 – Si su hijo tiene una cuenta de Google, toque Sí. Siga las instrucciones de Cómo configurar Google Family Link para conectar el dispositivo de su hijo.
Si necesita crear una cuenta de Google para su hijo, toque No para configurar una y pasar a Crear una cuenta de Google para un niño.
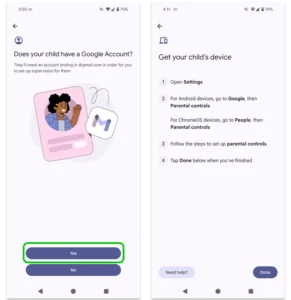
Paso 3 – Una vez que la cuenta de su hijo esté conectada a su cuenta de Google Family Link, regrese a su propio dispositivo y toque TerminadoAhora puedes acceder a todos los perfiles de niños agregados en el menú superior izquierdo.
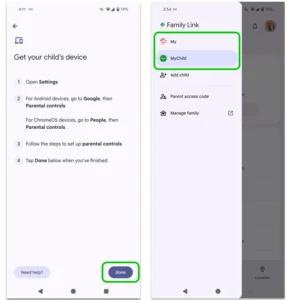
Crear una cuenta de Google para un niño
Crear una cuenta de Google para un niño
Al configurar Google Family Link, la aplicación te preguntará si tu hijo/a tiene una cuenta. Si seleccionas "No", la aplicación te guiará en el proceso de configuración.
También puede Crea una cuenta para tu hijo aquí.
Para crear una cuenta para un niño con Google Family Link:
Paso 1 – Al agregar un niño, la aplicación le preguntará si su hijo tiene una cuenta. Seleccione No Si no lo hacen, siga las instrucciones para agregar un Nombre de pila y fecha de nacimiento.
Pulsa para buscar Siguiente avanzar.
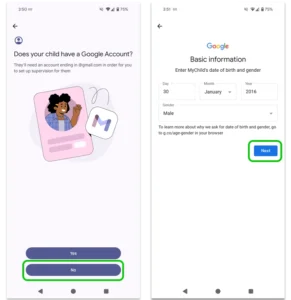
Paso 2 – Elija una dirección de correo electrónico para ellos junto con un la contraseña Cuando se le solicite, le recomendamos elegir un correo electrónico que pueda seguir usando a medida que crezca. Use un administrador de contraseñas para crear una contraseña segura. Toque Siguiente.
Luego verás un par de pantallas de información. Léelos completamenteEsto le ayudará a comprender mejor Family Link.
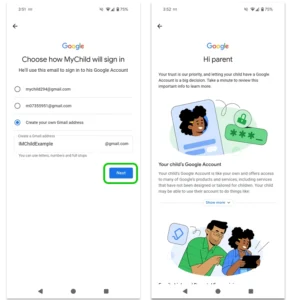
Paso 3 – Elija cómo desea proceder. Para un proceso más rápido, seleccione Elige en menos pasos. Puede cambiar esta configuración más tarde.
Lea los documentos Explicando cómo se gestionan los datos de su hijo y qué configuraciones se ven afectadas. Toque Confirmar.
Ahora podrás personalizar la cuenta de tu hijo y establecer restricciones.

Cómo limitar el tiempo frente a la pantalla
Cómo limitar el tiempo frente a la pantalla
Con los controles parentales de Google Family Link, puedes supervisar y gestionar el tiempo de pantalla en el dispositivo de tu hijo sin necesidad de acceso directo. Con Family Link, puedes:
- Ver el uso del dispositivo y de la aplicación;
- Establecer 'Horario escolar' para mantener a los niños alejados del dispositivo durante el horario escolar;
- Establecer límites de tiempo por día o semana y para aplicaciones específicas;
- Programar tiempos de inactividad para favorecer un mejor sueño.
Para ver el uso de dispositivos y aplicaciones:
Abra la aplicación Google Family Link y toque Tiempo de pantalla En la parte inferior izquierda. Toca el caja superior, que muestra el uso del dispositivo.
Aquí puedes ver cuánto tiempo han pasado en su dispositivo y en aplicaciones específicas.
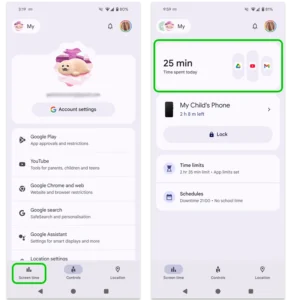
Para configurar el horario escolar:
Paso 1 - Vaya a Tiempo de pantalla en la aplicación Family Link y toque HorariosDesplácese hasta Horario escolar y Toca el interruptor Encenderlo.
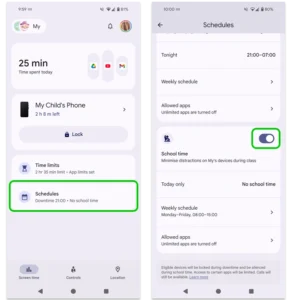
Paso 2 - Grifo Programación semanal. Toque en el hora siguiente al lunes y elige el rango de tiempo para el tiempo escolar.
Puede elegir establecer un Descanso y marque la casilla junto a Aplicar de lunes a viernes Si el mismo horario funciona para cada día. Toca Terminado.
Ahora, cuando su hijo intente usar su dispositivo durante el horario escolar, verá una pantalla completa que indica que el horario escolar está activo.
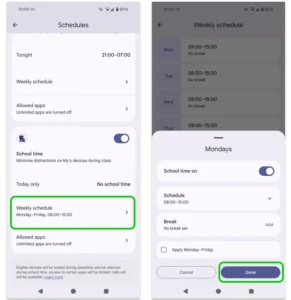
Paso 3 - bajo Aplicaciones permitidas, asegurarse Las aplicaciones ilimitadas están desactivadasEl círculo de alternancia debe estar a la izquierda para desactivarlo.
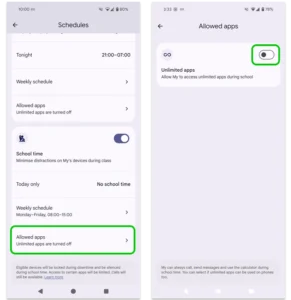
Notaen su dispositivo, tu hijo puede tocar Desactivar por hoyLuego deberás ingresar tu contraseña de padre o código de acceso para padresPuede compartir el código de acceso parental con su hijo, ya que caduca a los 30 minutos. No comparta su contraseña con su hijo.
Para obtener el código de acceso para padres, Abra Family Link en su dispositivo, toque en la imagen de perfil de tu hijo en la parte superior izquierda y seleccione Código de acceso para padres.
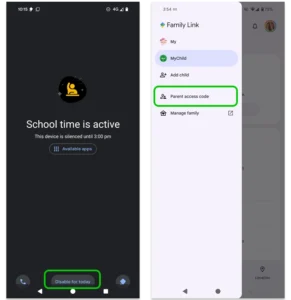
Para establecer límites diarios o semanales:
Paso 1 - Desde el Tiempo de pantalla opción en la aplicación Family Link, toque Límites de tiempoToque el interruptor para activar los límites.
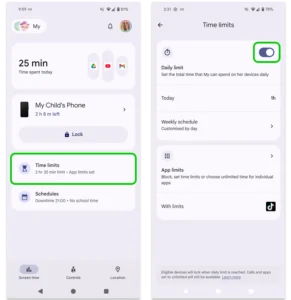
Paso 2 - Grifo Programación semanal. Para cada día de la semana, fijar un límite. Considere el trabajo escolar, las responsabilidades y las necesidades al tomar estas decisiones.
Puede establecer límites en aplicaciones específicas en el siguiente paso, que también se verán afectados por el límite diario general.
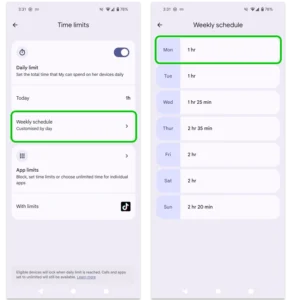
Paso 3 – De vuelta al Pantalla de límites de tiempo, selecciona Límites de la aplicaciónVerá una lista de todas las aplicaciones instaladas en el dispositivo de su hijo. Toque el aplicación que desea limitar. Fijar un límite y toque Terminado.
También puede tocar el interruptor junto a Permitido para evitar que su hijo acceda a la aplicación.
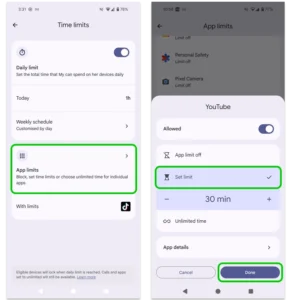
Para establecer un tiempo de inactividad para acostarse:
Paso 1 - Desde el Tiempo de pantalla pantalla, seleccionar Horarios. Toque en el alternar junto a Tiempo de inactividad Encenderlo.
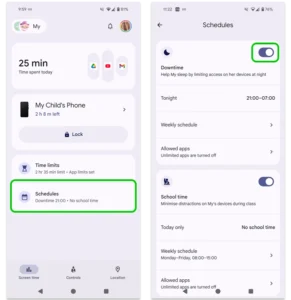
Paso 2 - Grifo Programación semanal. Escoge un day y establecer las horas Para la hora de dormir de tu hijo. Esto puede incluir tiempo para relajarse antes de dormir.
Puedes aplicar a todos los días de la semana y editar los fines de semana si corresponde.
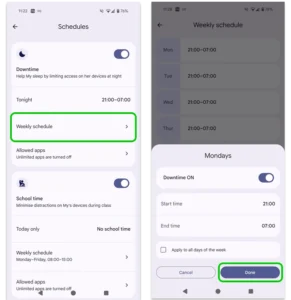
Paso 3 - Sobre el Horarios pantalla, debajo El tiempo de inactividad, grifo Aplicaciones permitidas y asegúrate Las aplicaciones ilimitadas están desactivadas (el fondo del interruptor debe ser blanco, no morado).
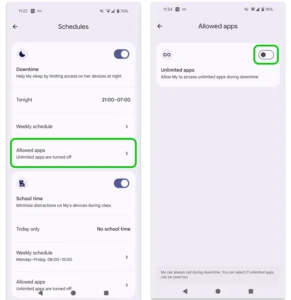
Cómo restringir contenido con Google Family Link
Cómo restringir contenido con Google Family Link
Para ayudar a proteger a su hijo de ver contenido inapropiado, Google Family Link lo ayuda a establecer restricciones para:
Nota: Google Family Link no puede restringir el contenido en productos que no sean de Google. Para ello, deberá explorar los controles parentales de cada aplicación.
Para restringir contenido en Google Play con Family Link:
Paso 1 – En la página de perfil de Family Link de su hijo, toque Controles en el centro del menú inferior. Toca Google Play.
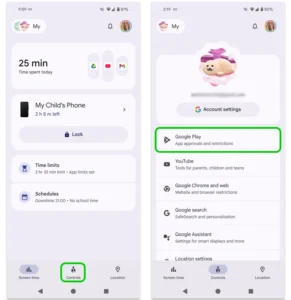
Paso 2 - bajo Restricciones de contenido, escoger Aplicaciones y juegos, Películas, TV or Libros. Luego, seleccione el nivel de restricción Te gustaría agregar. Obtenga más información sobre las clasificaciones por edades de los juegos aquí.
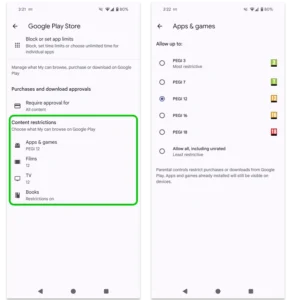
También puedes decidir qué aplicaciones bloquear aquí, pero esto se puede hacer en el Menú de controles de tiempo de pantalla .
Para restringir contenido en Google Chrome y la web:
Paso 1 - Sobre el Controles pantalla, seleccionar Google Chrome y la web. Escoger Intenta bloquear sitios explícitos.
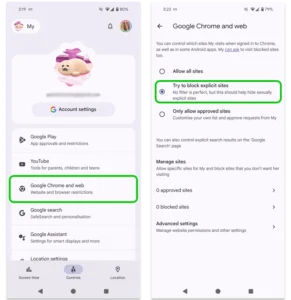
Paso 2 – Si no desea que su hijo acceda a sitios web específicos, vaya a 0 sitios bloqueados bajo Administrar sitios. A mano añadir qué sitios web No quieres que tu hijo te visite.
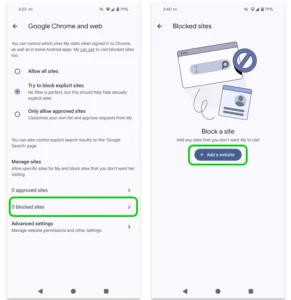
Paso 3 – Alternativamente, si ha seleccionado Permitir únicamente sitios aprobados, grifo 0 sitios aprobados bajo Administrar sitios. Necesitaras agregar los sitios manualmente Estás feliz de que tu hijo te visite.
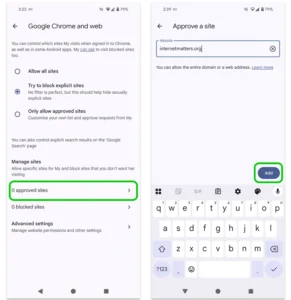
Para restringir contenido inapropiado en la búsqueda de Google:
Desde el Controles pantalla, seleccionar De búsqueda de Google. Asegurarse de que Filtrar Se selecciona para limitar los resultados con imágenes, texto y enlaces explícitos.
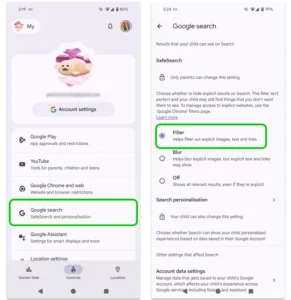
Cómo rastrear la ubicación de su hijo
Cómo rastrear la ubicación de su hijo
Puede usar Google Family Link para rastrear la ubicación de su hijo (o encontrar su dispositivo) y recibir alertas sobre cuándo llega o sale de determinados lugares.
Para activar el seguimiento de ubicación con Google Family Link:
Paso 1 – En tu aplicación Family Link, toca Ubicación en el menú inferior > Establecer ubicación.
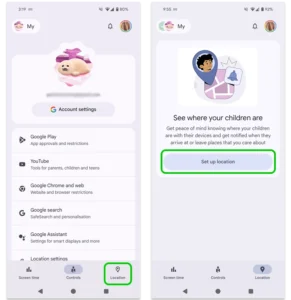
Paso 2 – Elija qué niño(s) Quieres activar la función de compartir ubicación. Esto solo funciona con dispositivos Android o Fitbit Ace LTE.
Pulsa para buscar SiguienteLea la información y toque "Permitir".
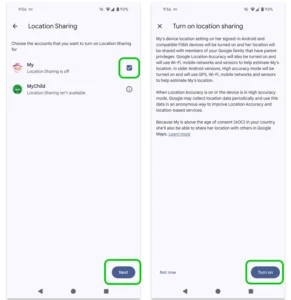
Paso 3 – Para personalizar aún más la configuración de ubicación de su hijo, vaya a Controles menú y toque Configuración de ubicación. Toque en su dispositivo bajo Configuración de ubicación del dispositivo y leer/configurar las opciones.
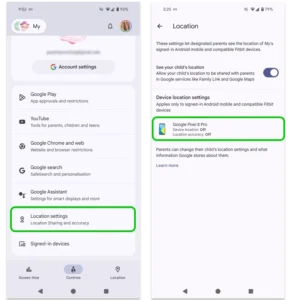
Para encontrar el dispositivo de su hijo:
Opción 1 – Si es probable que el dispositivo esté cerca, vaya a la Menú de tiempo de pantalla y selecciona su dispositivo. Grifo Reproducir sonido y escuchar su ubicación.
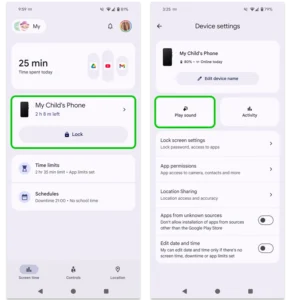
Opción 2 – Si es poco probable que el dispositivo esté cerca, seleccione Ubicación En el menú inferior, pulsa en tu niño Para ver la ubicación de su dispositivo. Quizás tengas que actualizar la ubicación.
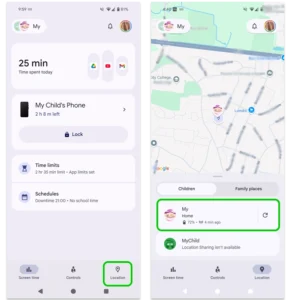
Para agregar alertas de llegada y salida:
Paso 1 - Vaya a Ubicación Utilizando el menú inferior. Seleccione Lugares familiares > Nuevo lugar.
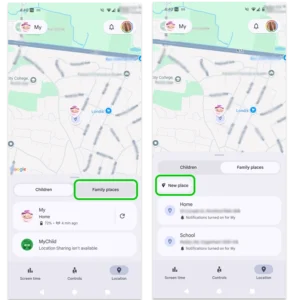
Paso 2 - Introducir el dirección de la ubicación como su dirección de casa o su escuela. Nombre la ubicación y when Te gustaría recibir alertas (Llega y/o Sale). Pulsa Guardar.
Ahora, mientras tu hijo tenga su dispositivo, podrás ver cuándo llega o sale de cada ubicación. Puedes ajustar el tamaño de esta área si hay varias direcciones cerca para crear una "zona".

Paso 3 – Para ajustar el tamaño de una ubicación, seleccione el localización. Utilizar el control deslizante debajo del mapa a aumentar la zona.
Luego recibirás notificaciones si tu hijo abandona esta zona con su dispositivo.
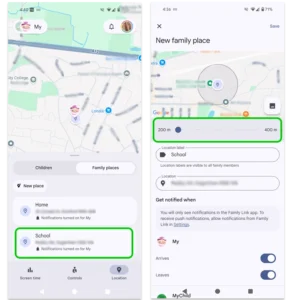
Cómo agregar un nuevo dispositivo
Cómo agregar un nuevo dispositivo
Family Link te permite agregar varios dispositivos a una cuenta infantil. Sin embargo, esto solo funciona con los siguientes tipos de dispositivos:
- Teléfono inteligente o tableta Android (con Android 5.0 o más reciente)
- Fitbit Ace LTE
- Chromebook (con ChromeOS versión 71 o posterior). El seguimiento de ubicación no está disponible en Chromebook.
Para agregar un nuevo dispositivo a Google Family Link:
Paso 1 – En el dispositivo que desea agregar, Inicie sesión en la cuenta de Google de su hijo. Siga las instrucciones dentro Paso 1 of Cómo configurar Google Family Link para obtener más orientación sobre cómo hacer esto.
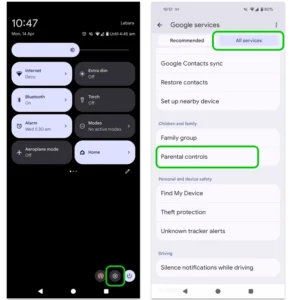
Paso 2 – En Google Family Link en su dispositivo, vaya a la Controles menú y seleccione Dispositivos con sesión iniciadaAhora debería ver cualquier dispositivo registrado en el correo electrónico de su hijo.
Si no puedes tocarlos, es posible que no sean ninguno de los dispositivos mencionados anteriormente. Deberás usar otros controles parentales fuera de Google Family Link.
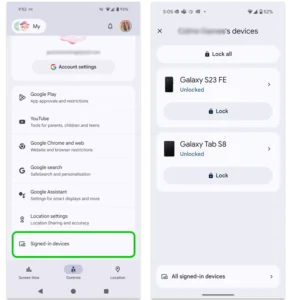
Gestionar los límites de gasto
Gestionar los límites de gasto
Puedes establecer restricciones de gasto en Google Play Store a través de Google Family Link. Esto incluye aplicaciones de pago y compras dentro de la aplicación.
Para configurar límites de gasto en Google:
Desde el Controles menú, toque Google Play. Debajo Aprobaciones de compras y descargas, grifo Requerir aprobación para y elija el nivel de restricción que desea establecer.
- Todo el contenido:Debes aprobar cada descarga de Google Play.
- Solo contenido pago:Debes aprobar cualquier descarga o compra dentro del juego, pero pueden descargar y usar aplicaciones gratuitas sin aprobación.
- Solo compras dentro de la aplicaciónDebes aprobar cualquier compra dentro del juego, pero no necesitas aprobar las descargas de aplicaciones.
- Nunca:No es necesario aprobar ninguna descarga o compra.
Recomendamos elegir Todo el contenido, especialmente para los niños más pequeños, para garantizar que no estén usando aplicaciones inseguras.
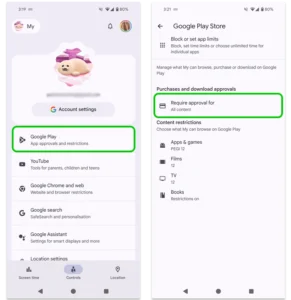
Si permite que su hijo use Google Wallet, deberá personalizar la configuración directamente en la aplicación. Mira cómo aquí.
Cómo configurar Google Family Link
- Cómo configurar Google Family Link
- Cómo agregar un niño a Family Link
- Crear una cuenta de Google para un niño
- Cómo limitar el tiempo frente a la pantalla
- Cómo restringir contenido con Google Family Link
- Cómo rastrear la ubicación de su hijo
- Cómo agregar un nuevo dispositivo
- Gestionar los límites de gasto
- Más recursos
Ver más guías
Descubra más controles parentales para administrar los dispositivos, aplicaciones y plataformas de los niños para que tengan experiencias en línea más seguras.